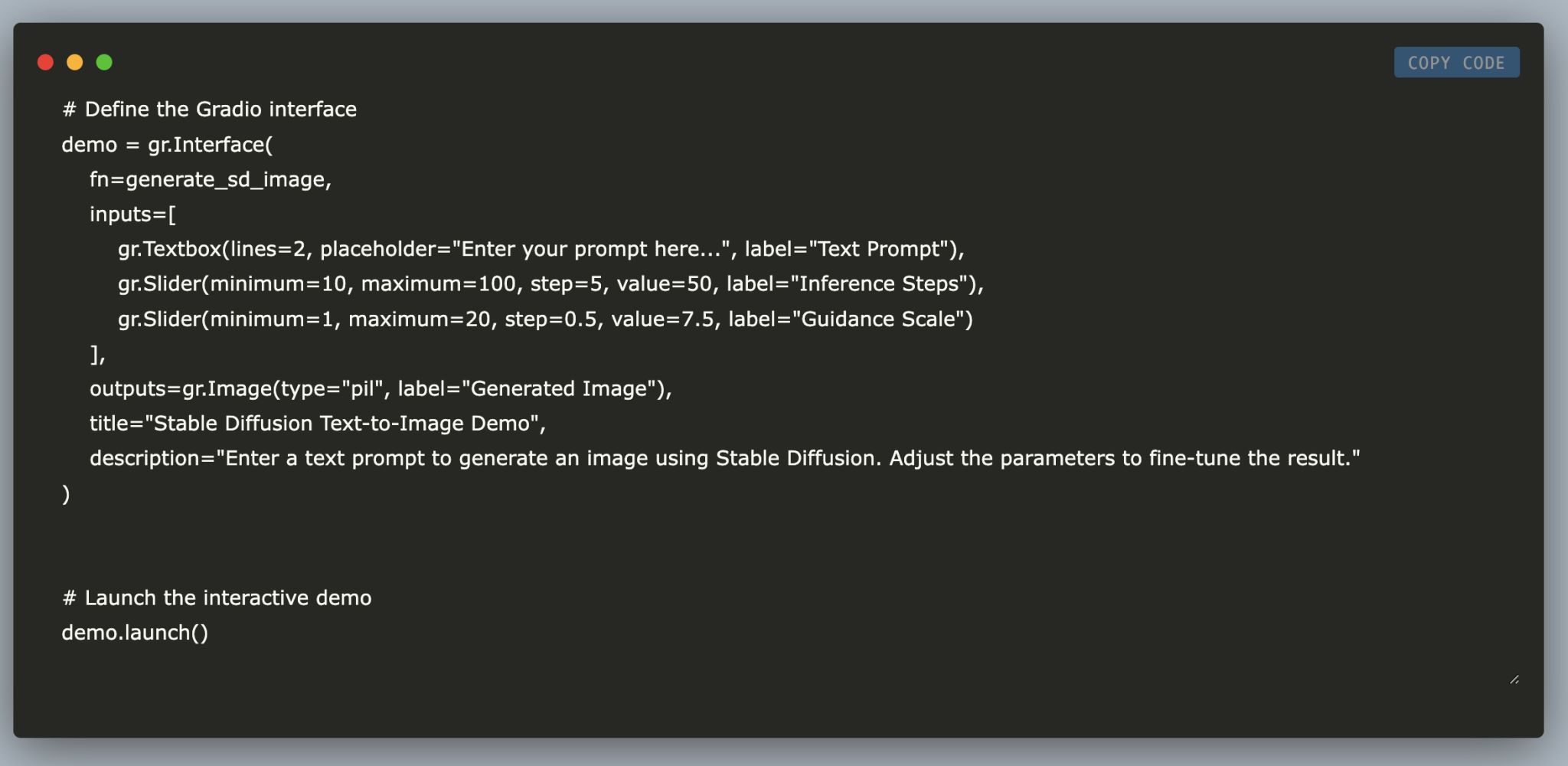
Build an Interactive Text-to-Image Generator
Overview
In this tutorial, we will create a text-to-image generator using Google Colab, Hugging Face’s Diffusers library, and Gradio. This application will convert text prompts into detailed images using the advanced Stable Diffusion model with GPU support.
Key Steps
1. **Set Up Environment**: Install necessary Python packages.
2. **Load Model**: Use the Stable Diffusion model for image generation.
3. **Create Interface**: Build a user-friendly interface for real-time adjustments.
Installing Packages
We begin by installing four key Python libraries:
- Diffusers: For working with diffusion models.
- Transformers: For pretrained models.
- Accelerate: To optimize performance on various hardware.
- Gradio: To create interactive interfaces.
Set the runtime to use GPU for better performance.
Importing Libraries
Next, we import essential libraries:
- Torch: For tensor computations and GPU acceleration.
- StableDiffusionPipeline: To load and run the Stable Diffusion model.
- Gradio: To build interactive demos.
Check GPU Availability
We check if a CUDA-enabled GPU is available to ensure we can leverage GPU acceleration for faster computations.
Load Stable Diffusion Model
We load the Stable Diffusion model and configure it to use half-precision for improved memory efficiency. This model will be moved to the GPU for faster image generation.
Image Generation Function
The generate_sd_image function takes a text prompt and generates an image. It checks if the model is loaded, and if not, it loads the model and prepares it for GPU use. This function also uses efficient mixed-precision for quicker results.
Creating the Gradio Interface
We set up a Gradio interface that connects the image generation function to a web UI. Users can input a text prompt, adjust parameters, and view the generated image. The interface is intuitive and includes helpful descriptions.
Accessing the Web App
You can access the web application through a public URL, which remains active for 72 hours. A similar link will be generated for your project.
Conclusion
This tutorial showed how to create a text-to-image application using Hugging Face’s Diffusers and Gradio. You learned to set up a GPU-accelerated environment, load the Stable Diffusion model, and build an interactive interface.
Next Steps
If you want to enhance your business with AI, consider the following:
- Identify Opportunities: Find areas in customer interactions that can benefit from AI.
- Define KPIs: Ensure your AI projects have measurable impacts.
- Select Solutions: Choose tools that meet your needs and allow customization.
- Implement Gradually: Start small, gather data, and expand usage wisely.
For AI management advice, contact us at hello@itinai.com. Follow us for insights on leveraging AI!


























